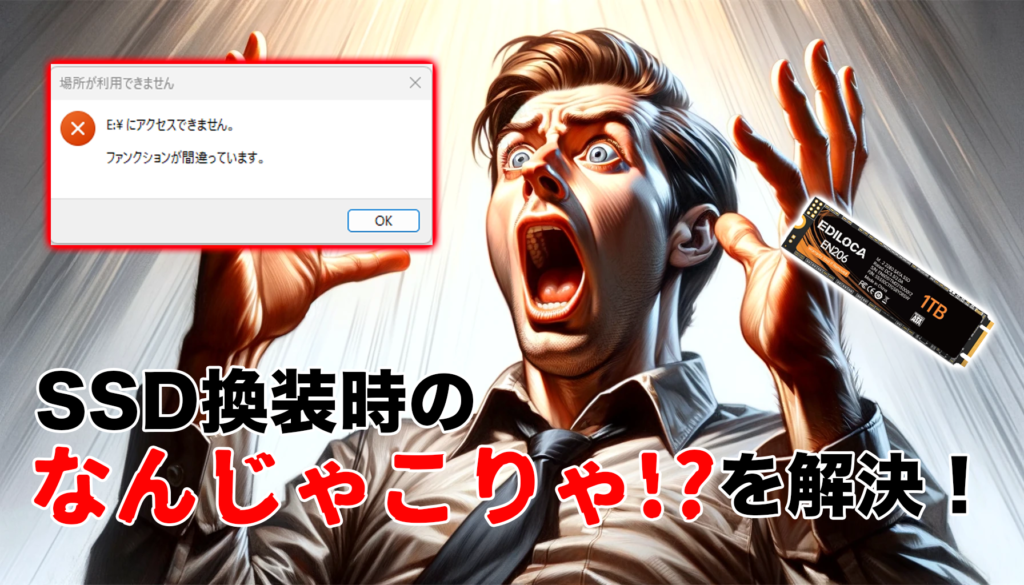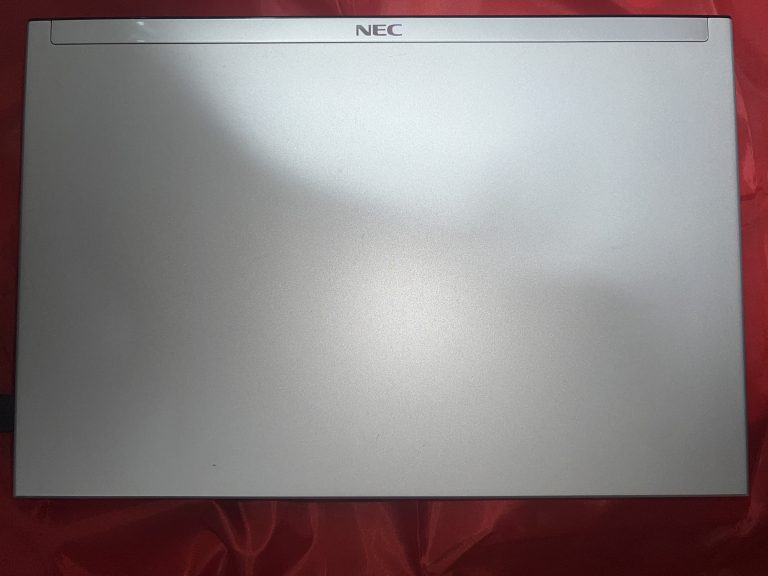SSDの容量が足りなくなったのなら、SSDの換装がおすすめ。
まあ、最初は「512GBもあれば余裕でしょ」とか思ってたはず。

かつての私もそうでした。
しかし、ゲームを入れて、動画編集ソフトを入れて、気づけば「ストレージがいっぱいです」の警告。
余計なデータを消しても、結局またすぐ埋まるという悪循環。
そんなとき、SSDを換装すれば一挙に問題解決します。
「でも、換装って難しそう…」「どのSSDを選べばいいの?」と不安になるかもしれませんね。
実際は、やることは至ってシンプル。



手間は掛かりますが、正しい手順さえ知っていれば、意外と簡単にできるものなんですよ。
この記事では、Lenovo LOQ 15IRX9のSSD換装をわかりやすく解説していきます。
ストレージ不足に悩んでいるなら、この記事を読んでスッキリ解決しましょう。
放熱を考えてSSDは外付けよりも内蔵型がいい
SSDには外付けのものと内蔵のものがありますが、それぞれのメリット・デメリットを確認してみましょう。
【外付けSSD】
| メリット | デメリット |
|---|---|
| つなげば即使える | 熱暴走が起きやすい 価格が高い |
【内蔵SSD】
| メリット | デメリット |
|---|---|
| PCのファンで放熱できる 価格が安い | 内蔵する作業が面倒 |
実際に外付けSSDを使ってみると分かりますが、動画のエンコードなど何分もSSDが常に動作する状態では、SSDがかなり発熱します。
3000円程度の安いものは放熱されていないため、動画のエンコードの際に熱暴走が起きてしまい、外付けSSDでは全く使いものになりませんでした。
1万円前後のしっかり放熱されている外付けSSDも使ってみましたが、ヒートシンクのみのため、流石に長時間のエンコードには耐えられないようです。
SSDの換装は面倒ではありますが、値段も安く、PCには放熱のために強力なファンが付いている場合が多いので、SSDも冷却してくれるのです。
私の用途では外付けSSDでは使いものにならないと感じたので、今回のSSD換装+増設と相成ったわけです。
今回は、パワーアップのため、2TBのSSDと16GBのメモリーを用意しました。


SSDの換装はひと手間掛かる
Lenovo LOQ 15IRX9の場合は、NVMe/PCIeタイプのSSDが使用できます。



間違ってNGFF/SATAタイプを買わないようにしてくださいね。
M.2SSDについて分からない人は、別の記事で解説しています(下記)ので、併せてご覧いただくとよいでしょう。


Lenovo 15IRX9は、NVMe/PCIe 4.0を使っており、2025年2月現在で一番安かった約1.8万円の2TBのSSDをチョイスしました。



1TBであれば約1.1万円ともう少し安くなります。


お安いSSDであれば、付属品は一切ないのですが、このSSDにはちゃんとヒートシンクが付属しています。
動画編集の際、長い動画のエンコードを行ったりなどSSDをフルに使う用途の場合、かなり発熱するため、OSの起動やファイルのアクセスする際に不具合が起こるだけでなく、最悪はSSDが短期間で劣化します。
ヒートシンクが付いていれば、放熱されるので安心です。
このSSDは、上下にヒートシンクが付けるようになっていますが、下に付ける平板のヒートシンクはLenovo LOQ 15IRX9の取り付け部分に干渉するので、付けないようにしてください。



画像のように黒いヒートシンクは付けてくださいね。




- ドライバー(#0):取り付けビスを外すためのもの。
- ニッパー:絶縁材の切断用。丈夫なハサミでも代用可能。
- M.2 SSDケース:たまたまM.2 SSD 外付けケースを持っている人、または古いSSDを再利用したいという人用。
M.2 SSDケースを使う方法(SSDの換装+古いSSDの再利用)
M.2 SSD 外付けケースを持っている人、または古いSSDを再利用したいという人におすすめの手順です。
手間は掛かるものの、確実にできます。
M.2 SSDケースというものがあり、それを使えば、基板剥き出しのSSDも簡単に外付けSSDに早変わりです。
今回は下記のSSDケースを使用しています。


以前色々なクローン作製アプリがあったものの、有料になってしまったので、今回は無料で使えるHaselo WinToUSBを使用した。



クローン作製なんて滅多にやらないから、アプリは無料で使える方がいいもんね。
Haselo WinToUSBインストール手順(タップすると見られます)
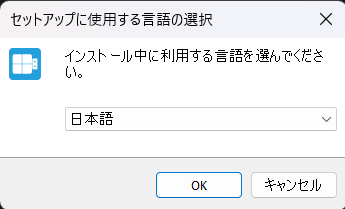
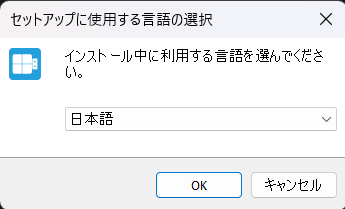
「OK」をクリック。
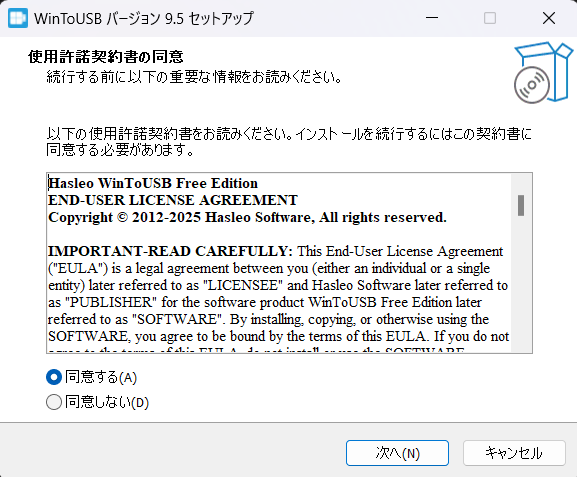
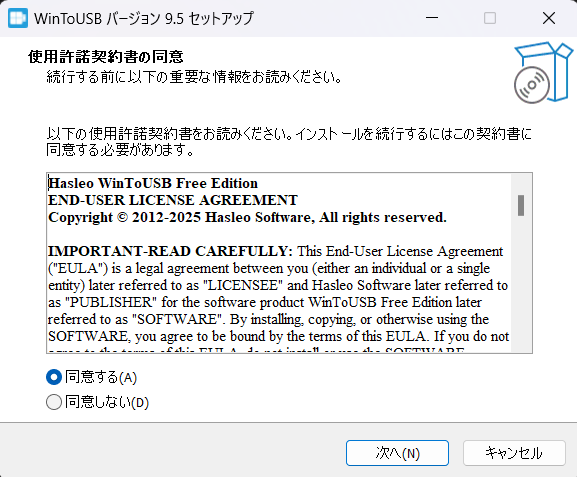
「同意する」にして、「次(N)」へ。
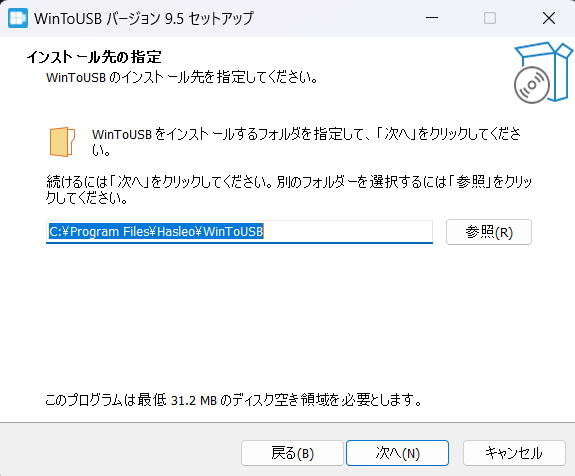
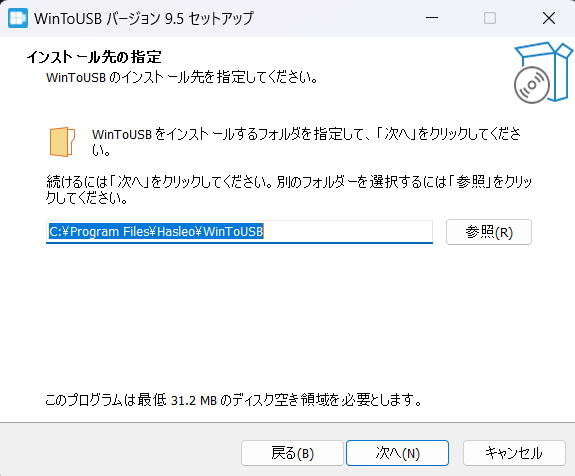
そのまま、「次(N)」へ。


そのまま、「次(N)」へ。


そのまま、「次(N)」へ。
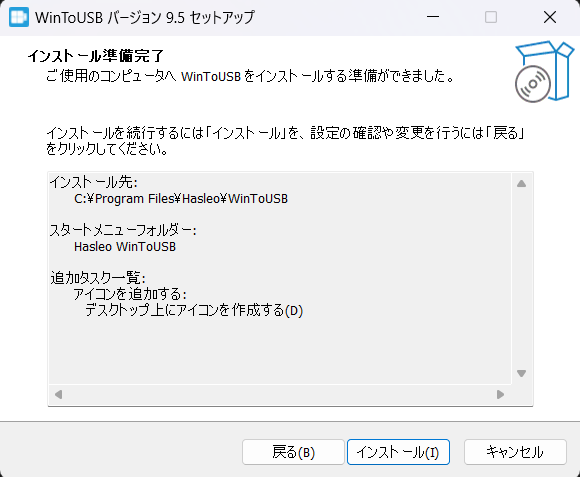
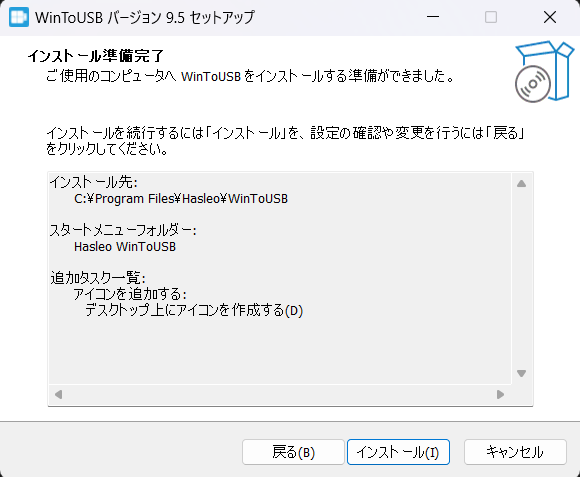
「インストール(I)」をクリックする。


「完了(F)」をクリック。Haselo WinToUSBが起動する。
起動したくない場合は、「Haselo WinToUSBを実行する」のチェックを外しておくこと。
次にHaselo WinToUSBを使ったクローン作製方法です。
クローン作製方法(タップすると見られます)
Haselo WinToUSBを起動すると、画像のようなメニューが表示されるので、「Windows To Go USB」をクリック。
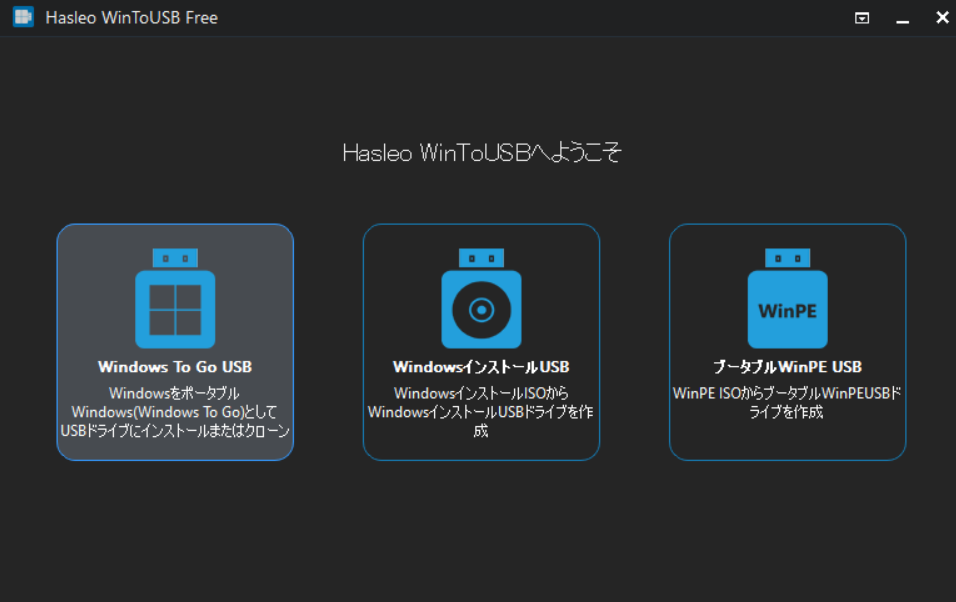
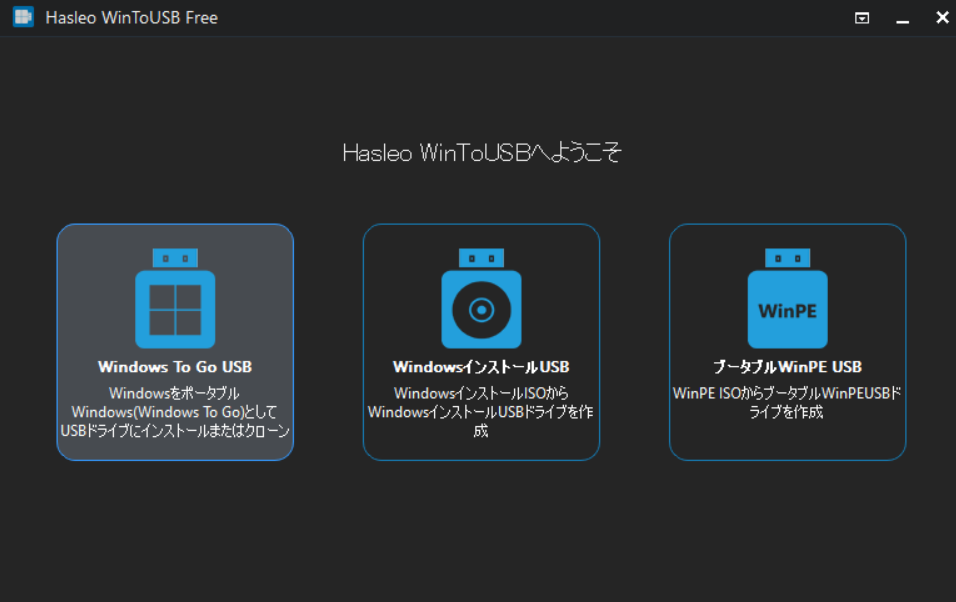
上の「インストール元を選択」をクリックし、「現在のWindows OS」を選択する。
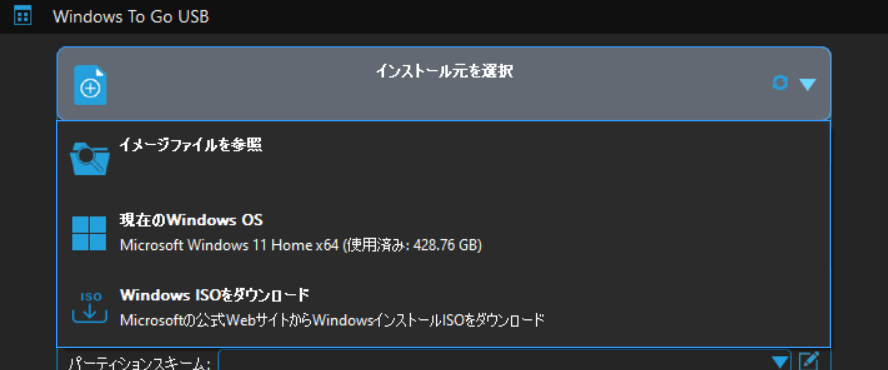
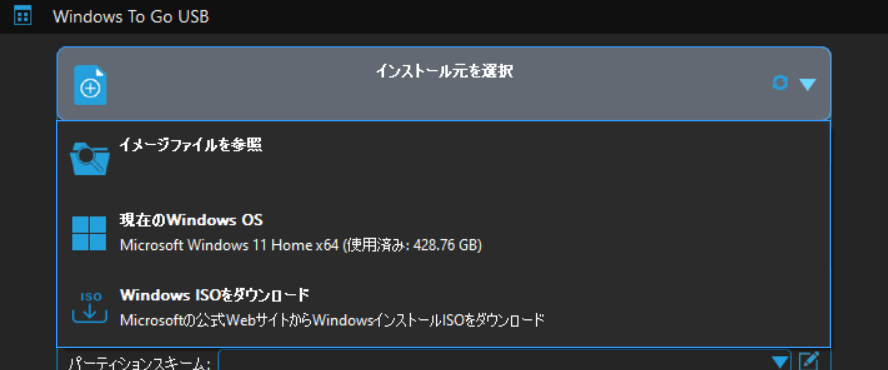


次に、真ん中あたりにある「宛先ドライブを選択」をクリックする。
新しいSSDを選択する。
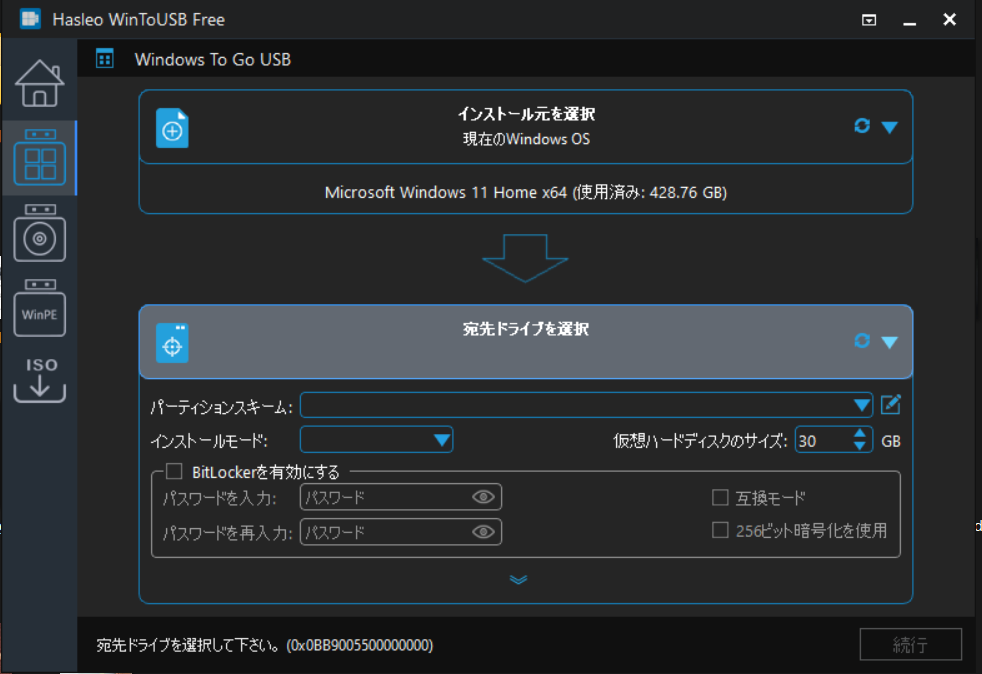
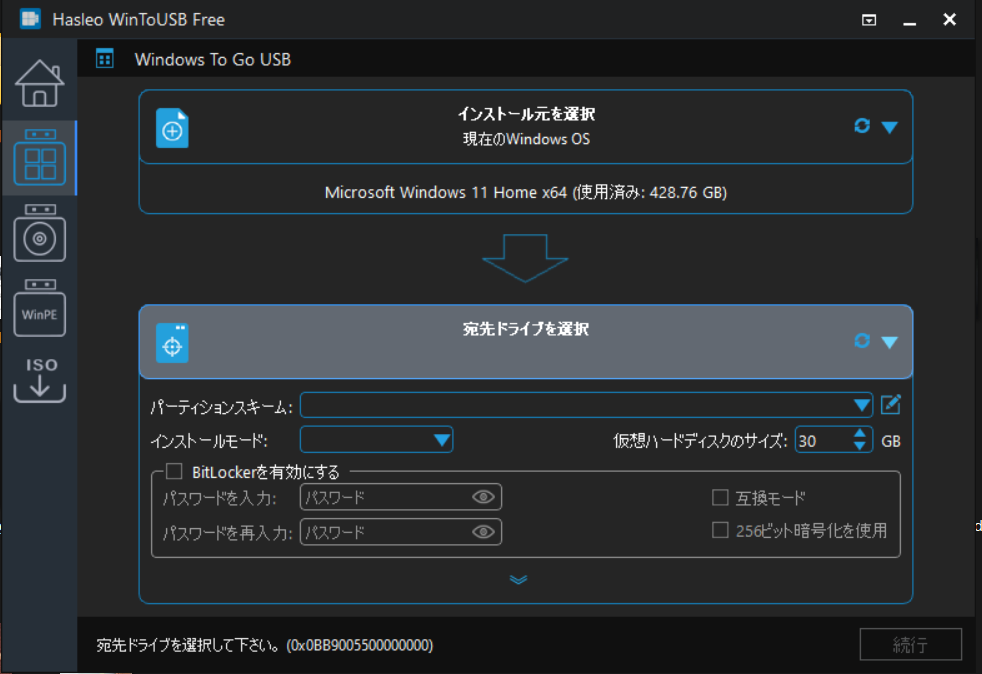
内蔵したSSDが表示されていない場合は、キチンとSSDが差し込まれておらず、認識していない場合がある。
一旦Windows11を終了して、SSDを抜き差しすること。
「続行」をクリックし、クローンの作成を開始する。指示に従って作業を行うこと。
1時間も掛からず、クローン作製が完了する。
箇所のビスを外す。
ケースは嵌め込んであるので、爪などを隙間に突っ込み、慎重に外していく。
元々付いているM.2 SSDは長さが短く、しかも取り付けするスペーサーにSSDの裏側が当たってしまう。
しかもバックアップ電池もあり、新しいSSDの取り付けには、あまりよろしくない状況。


もう1カ所M.2 SSDが付けられる場所があるものの、そこは無線LANの基板が付いていて、絶縁材が邪魔。


出っ張っている部分をニッパーなどで切り、新しいSSDを装着。
元々付いていたSSDは外すこと。
古いSSDを外さなくても、うまくいけば、OSを選択するメニューが表示される。
しかし、どちらが古い方のSSDのものか分かりにくく、作業の弊害になる。
古いSSDを再利用したい人は、この後の手順通り、一旦古いSSDを取り外し、新しいSSDで確実に起動させ、古いSSDを外部SSDにしてフォーマットして、まっさらにする方法がおすすめ!
画像にある古い方のM.2 SSDを一旦取り外す。


一旦ネジを留めずに底ケースを仮止めしておき、Windows11を起動。
STEP1で使ったM.2 SSDケースを使い、古いM.2 SSDを外部SSDにしておく。
エクスプローラーを開き、外部SSDにカーソルを持っていき、右クリックする。
メニューが表示されたら、フォーマットを選択する。
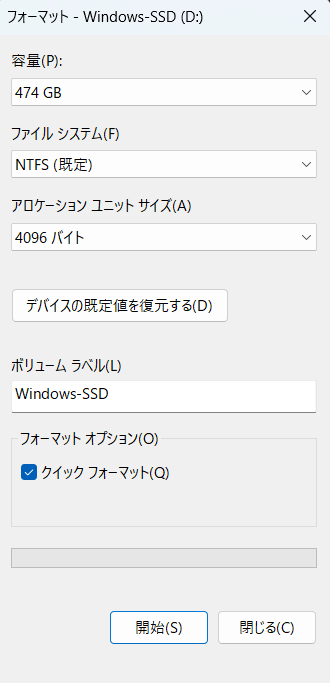
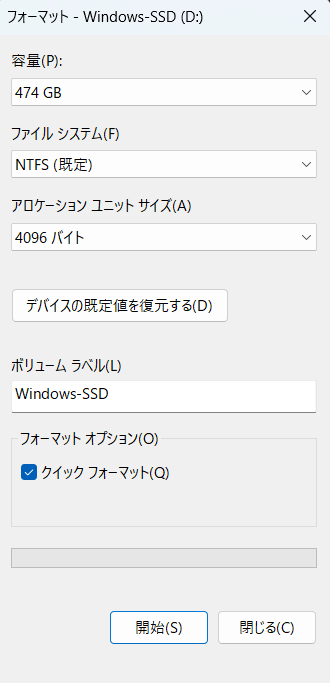
フォーマットが起動したら、「開始(S)」をクリックし、フォーマットする。フォーマットが終了したら、Windowsをシャットダウンする。
底ケースを取り外す。
M.2 SSDケースから古いSSDを取り外して、元あった場所に戻す。




取り付けビスは忘れずに!
M.2 SSDケースを使わない方法(SSDの換装)
「M.2ケースなんぞイラン!」という人にうってつけの方法で、古いSSDは完全に外してしまって使わない人向けです。
最小限の費用で換装できます。
箇所のビスを外す。
ケースは嵌め込んであるので、爪などを隙間に突っ込み、慎重に外していく。
元々付いているM.2 SSDは長さが短く、しかも取り付けするスペーサーにSSDの裏側が当たってしまう。
しかもバックアップ電池もあり、新しいSSDの取り付けには、あまりよろしくない状況。


出っ張っている部分をニッパーなどで切り、新しいSSDを装着。
元々付いていたSSDは外すこと。
一旦ネジを留めずに底ケースを仮止めしておき、Windows11を起動。
以前色々なクローン作製アプリがあったものの、有料になってしまったので、今回は無料で使えるHaselo WinToUSBを使用した。



クローン作製なんて滅多にやらないから、アプリは無料で使える方がいいもんね。
インストール手順(タップすると見られます)
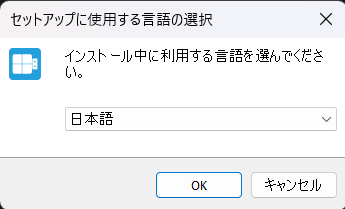
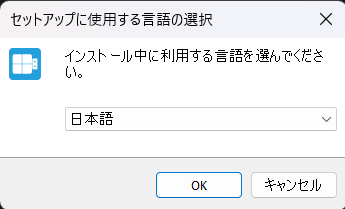
「OK」をクリック。
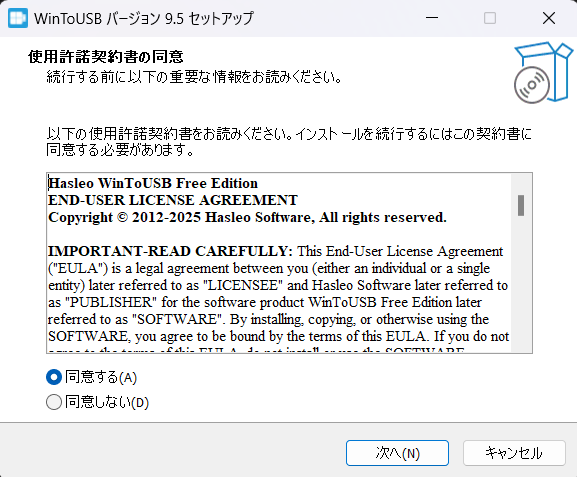
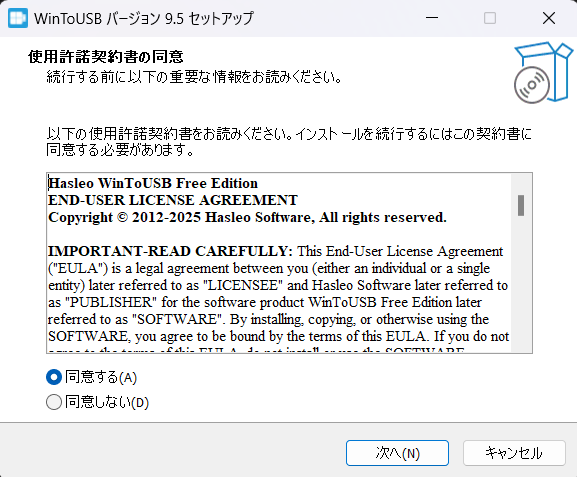
「同意する」にして、「次(N)」へ。
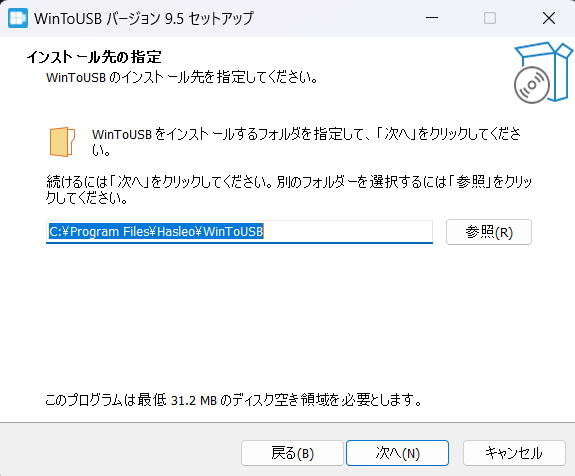
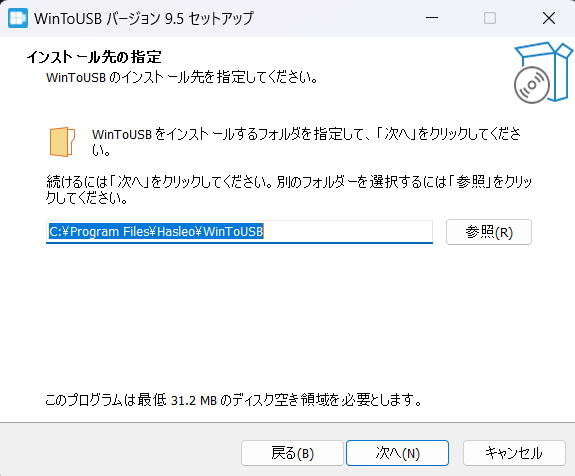
そのまま、「次(N)」へ。


そのまま、「次(N)」へ。


そのまま、「次(N)」へ。
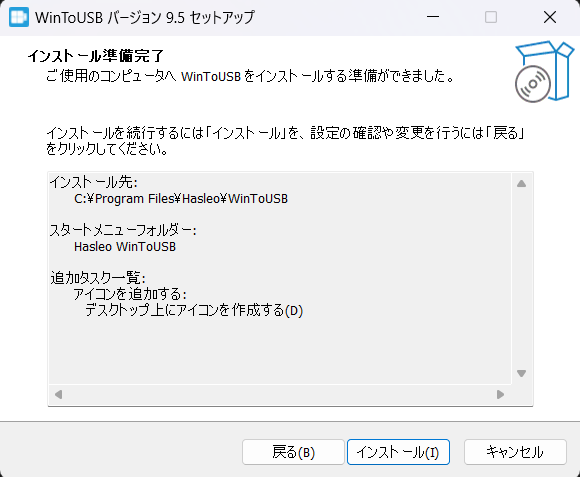
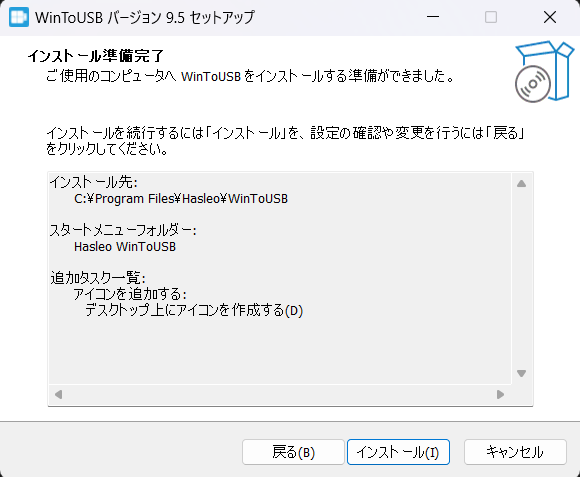
「インストール(I)」をクリックする。


「完了(F)」をクリック。Haselo WinToUSBが起動する。
起動したくない場合は、「Haselo WinToUSBを実行する」のチェックを外しておくこと。
次にHaselo WinToUSBを使ったクローン作製方法です。
クローン作製方法(タップすると見られます)
Haselo WinToUSBを起動すると、画像のようなメニューが表示されるので、「Windows To Go USB」をクリック。
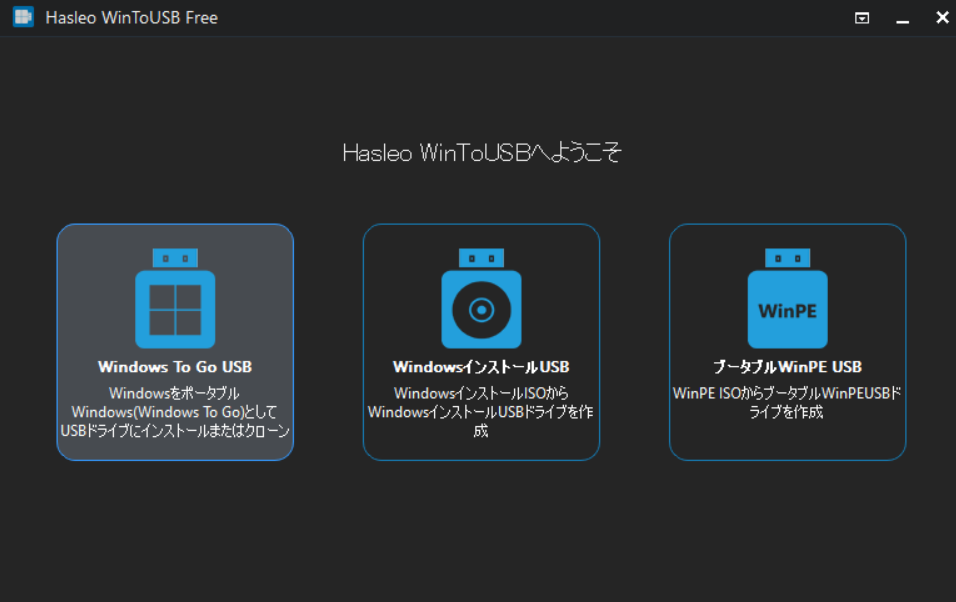
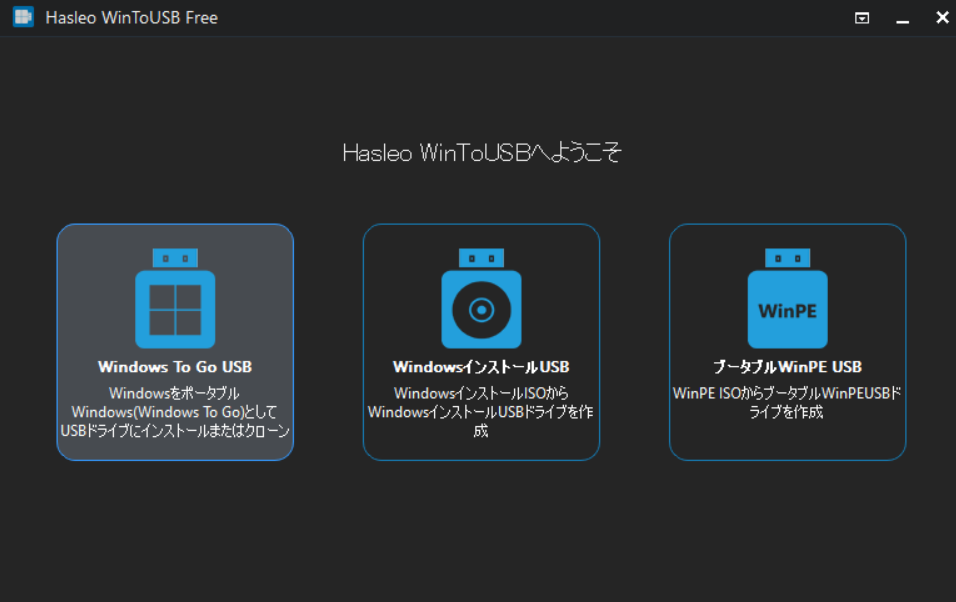
上の「インストール元を選択」をクリックし、「現在のWindows OS」を選択する。
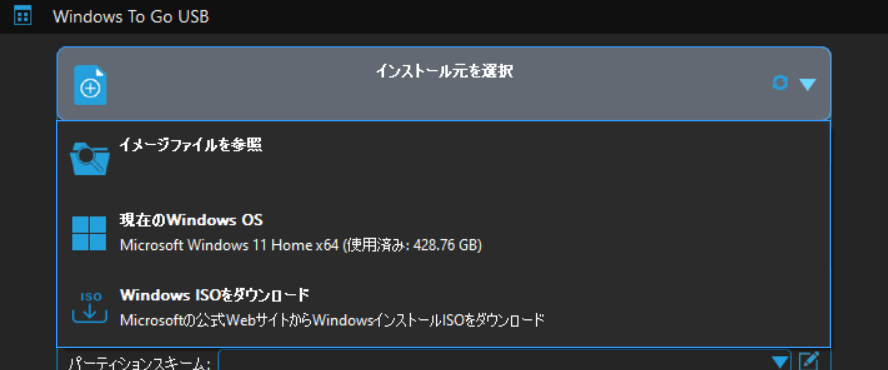
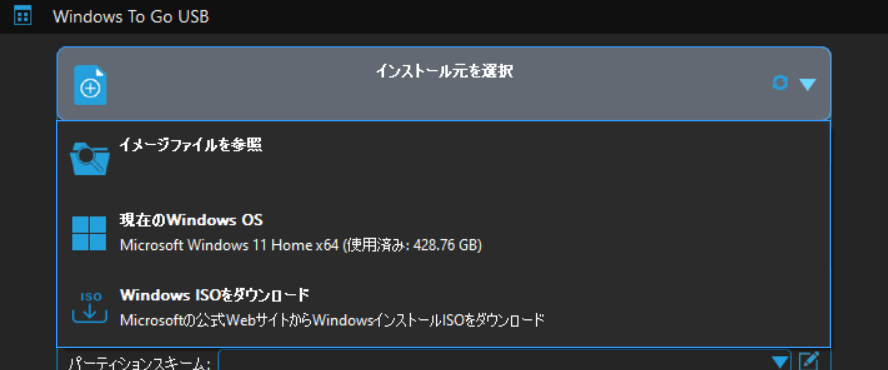


次に、真ん中あたりにある「宛先ドライブを選択」をクリックする。
新しいSSDを選択する。
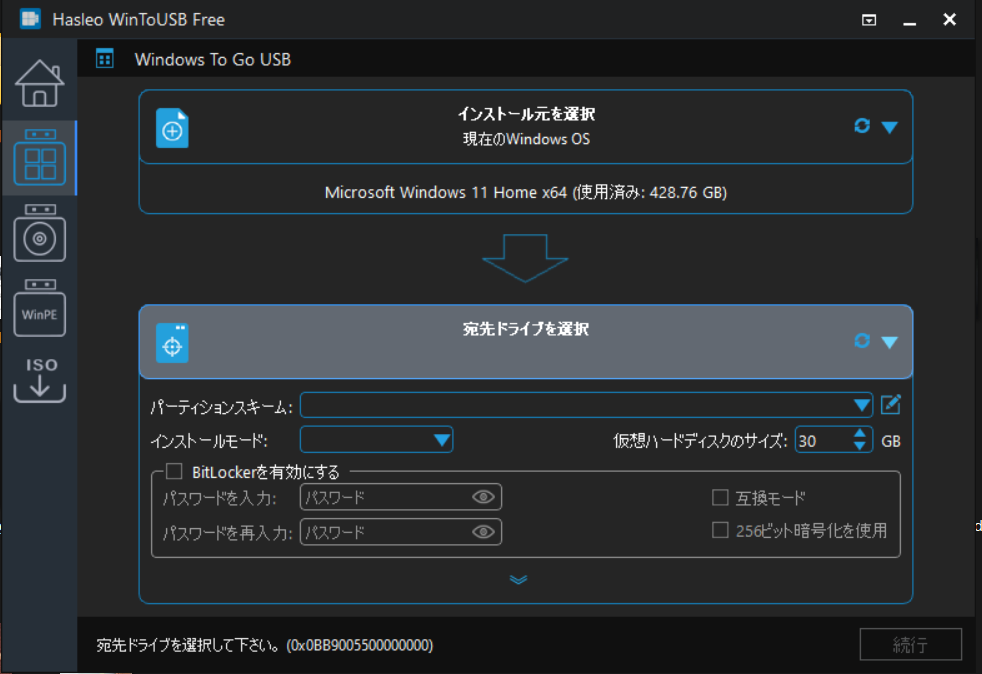
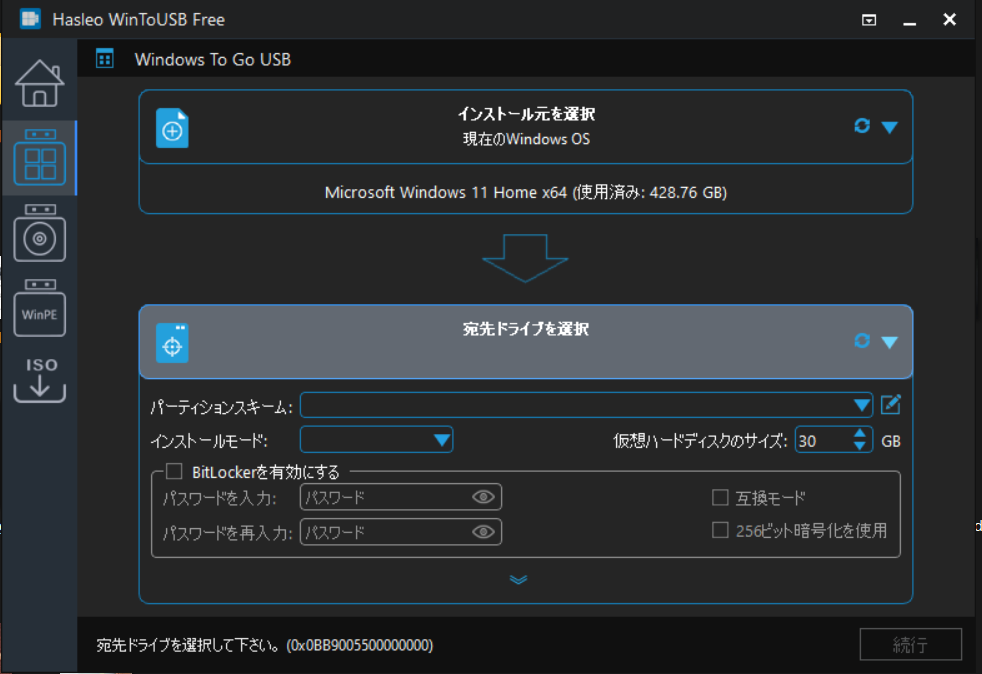
内蔵したSSDが表示されていない場合は、キチンとSSDが差し込まれておらず、認識していない場合がある。
一旦Windows11を終了して、SSDを抜き差しすること。
「続行」をクリックし、クローンの作成を開始する。指示に従って作業を行うこと。
1時間も掛からず、クローン作製が完了する。
Windows11をシャットダウンしてから、底ケースを外し、画像にある古い方のM.2 SSDを取り外す。


取り付けビスは忘れずに!
512GBでパンパンになってしまったSSDも2TBになったため、かなり容量に余裕ができました。
しかも、古いSSDと同じ規格であるPCIe 4.0のものなので、特に遅くなることもなく快適です。
Lenovo LOQ 15IRX9のメモリーを増設
- ドライバー(#0):取り付けビスを外すためのもの。
DDR5-5600が使える
動画編集だけでなく、メモリーの容量がもう少しあったらと思う場面もあります。
デスクトップPCが故障してしまったため、現在はLenovo LOQ 15IRX9がメイン機になっており、もう少し快適にならないかと、SSDの増設と同時に、メモリーを16GB増設し全体で32GBとしました。
Lenovo LOQ 15IRX9の場合は、SO-DIMMのDDR5-5600という規格のものが使えます。


▲内蔵されていた16GBのSO-DIMM
できれば、メモリーを同じものにしたかったのですが、Amazonでは同メーカーのものは8GBしか取り扱いがなく、仕方なく同じ規格PC5-5600(PC5-44800)でできる限りお安い他社のメモリー(下記)をチョイスしました。




私が購入した当時は上の画像のものが一番安く、2025年2月現在は同じメーカーのこちらのメモリーがお安くなっています。
AMAZONは日によってメモリーの値段がコロコロ変わるので、常にチェックが必要です。
Lenovo LOQ 15IRX9メモリー増設方法
SSDの交換と同時にやるのをおすすめします。
メモリーはシールドケース(赤枠で囲った金属部分)に覆われており、それを捲る必要があります。


シールドケースを捲ると、メモリーが見られます。


空スペースに購入したメモリーを差し込みます。


シールドケースを元に戻して、底ケースを取り付けて完了!
DDR5の場合、起動する際、認識作業をPCが行うために初回はなかなか起動しないので要注意。



起動画面がなかなか出てこないのですが、慌てないようにしてくださいね
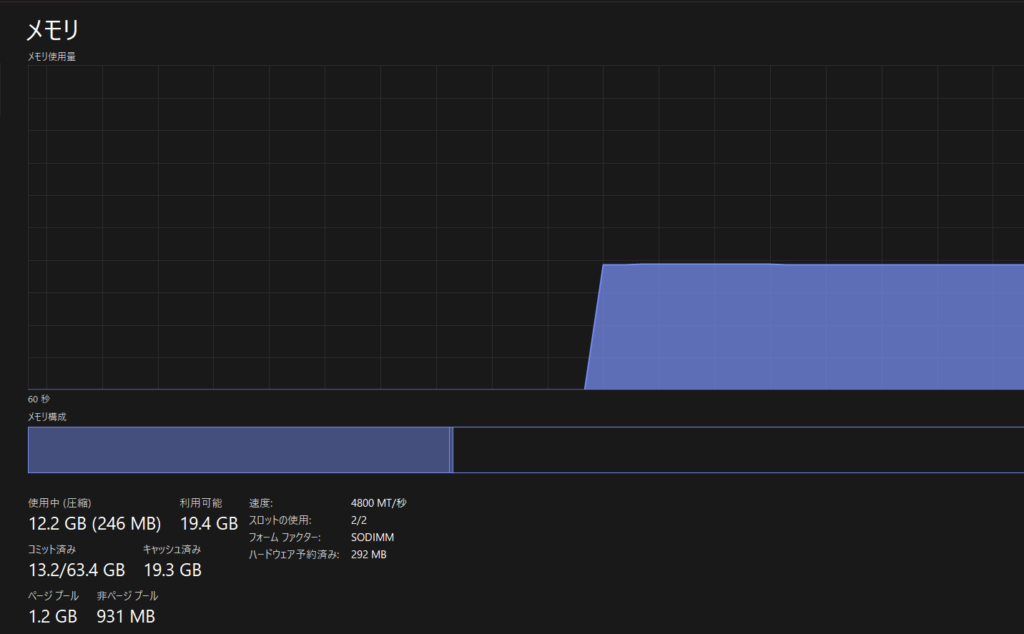
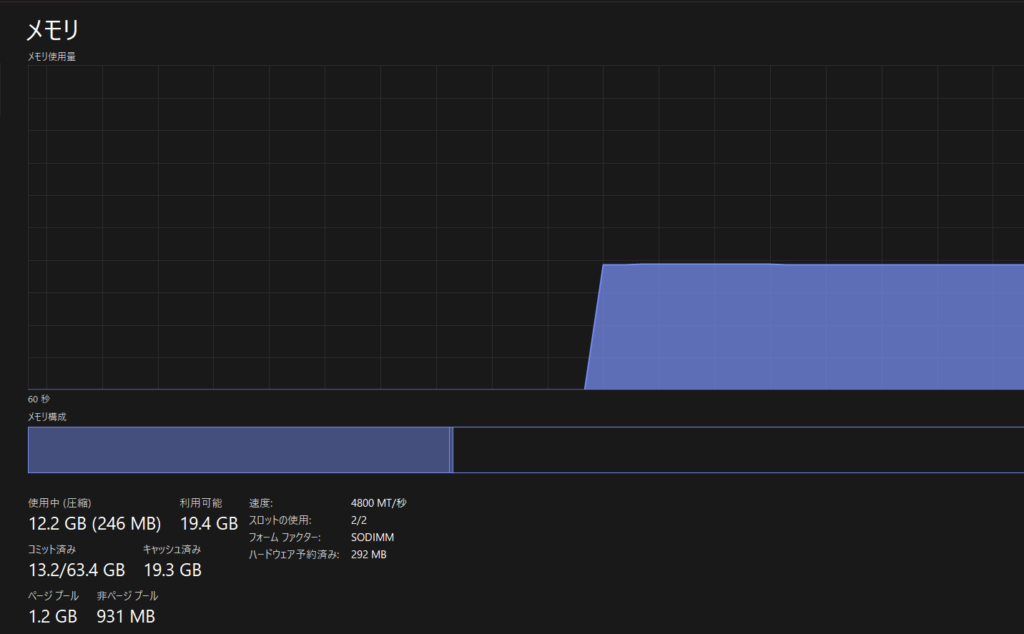
元々12GBくらいのメモリー容量を食うので、動画編集のAdobe Premiere Proと画像編集のAdobe Photoshopを同時に動かしても、メモリー容量が32GBになったお陰で動作に余裕が出てきた感じがします。
SSD&メモリー増設のまとめ
Lenovo LOQ 15IRX9はコスパの良いゲーミングノートですが、初期のストレージ容量ではゲームや動画編集、クリエイティブ作業を快適にこなすには少し物足りないことも。



だからこそ、SSD換装+メモリー増設は最適な選択肢になります。
手順さえ押さえれば、SSDの換装は意外と簡単。
対応SSDを取り付けて、フォーマットすれば、ストレージ不足のストレスから解放され、より快適なPC環境が手に入ります。



「なんだか難しそう…」と感じていたなら、この記事を参考にしながらぜひ挑戦してくださいね。
SSDの換装に加え、メモリーを増設すれば、ゲームも作業もサクサク動く快適なLOQ 15IRX9ライフが待っているのです。
ストレージ不足のモヤモヤ、今日で終わらせましょう。