
この記事を書いた人(きのぴぃ)
部品メーカー広告宣伝記事・電気系の雑誌や無線雑誌の元ライターをやってました。
以前よりガジェット集めをやっており、本業(電子機器メーカー勤務)の知見を活かしたレビューが得意です。
(詳しくはこちら)
この記事では、「ファンクションが間違っています」というエラーメッセージに直面した際の対処法と、SSDの選び方について詳しく解説したい。これにより、購入検討中の人が最適なSSDを選ぶための情報を得られると共に、SSDの使用時に遭遇する可能性のある問題の解決策を提供していく。
「ファンクションが間違っています」エラーの原因と対策:無料でできる自力復元ガイド
SSDとは何か?その基本を知ろう
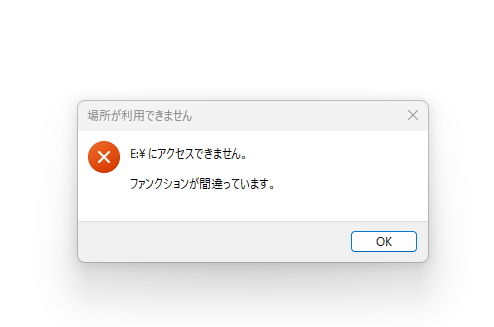
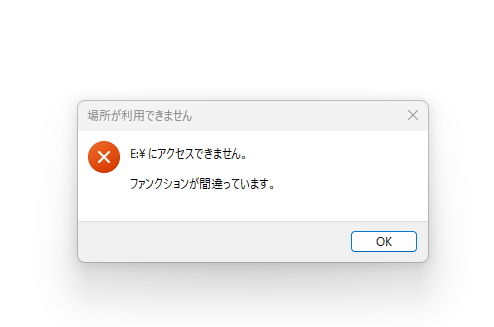
SSD(Solid State Drive)は、ご存じの通り、従来のHDD(Hard Disk Drive)に代わるデータ記憶装置だ。電源が切れてもデータを保持できるフラッシュメモリを使用しており、HDDに比べて高速で動作し、耐衝撃性に優れているのがメリットだ。
しかし、使用中に「ファンクションが間違っています」というエラーが表示されることがある。これは、PCがSSDを正しく認識していない、フォーマットの問題、あるいはディスクの故障が原因で起こる症状なのだ。
新品のまっさらなSSD(特に、M.2)で起こった場合は、次に紹介する復元方法では恐らく対処できないので、リンクをタップして記事の先の方へ飛んでほしい。恐らく、それがあなたの望んでいる答えだと思われるから…。
エラーの原因と無料のアプリでできる自力復元ガイド


このエラーメッセージの主な原因には、ディスクの認識問題、ファイルシステムの破損、ディスクの物理的な故障などが考えられる。対処法として、DiskPartを使用したディスクのクリーンアップ(フォーマット)がある。これらの手順はWindowsのコマンドプロンプトから実行でき、特別なソフトウェアを購入する必要はない。
しかし、DiskPartを実行し、「clean」や「フォーマット」を行うと、SSDの中身がまっさらになってしまうので、注意が必要だ。しかし、後述するサルベージを行うと、必要なデータを拾い出すことができる可能性がある。
メインで使っていたSSDだった場合、Windowsが起動せず、これから行う作業ができない。別のSSDを用意し、Windowsが動くように復旧しておく。古い方は復旧出来たら、一時データ保管用の外部ドライブとして使うことができる(くれぐれも注意して使用するように)。
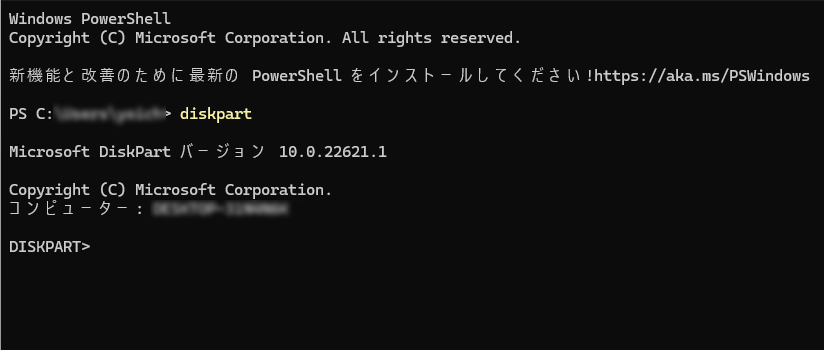
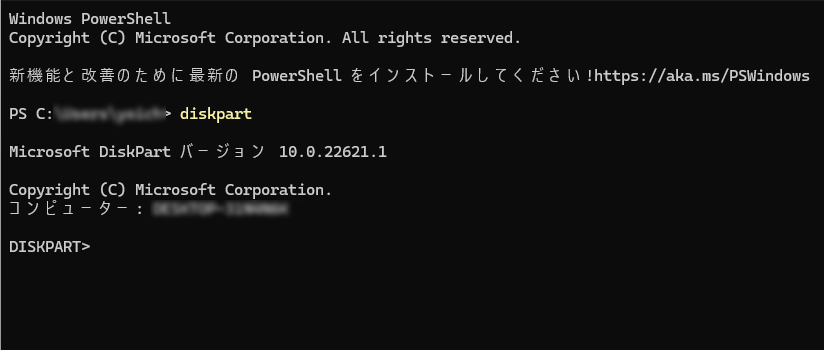
復旧できたらWindowsを起動。Windowsアイコンを右クリックし、「ターミナル(管理者)」を起動。「diskpart」コマンドを実行。
次に、「list disk」と入力してSSDのリストを閲覧する。
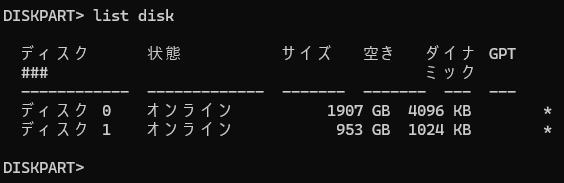
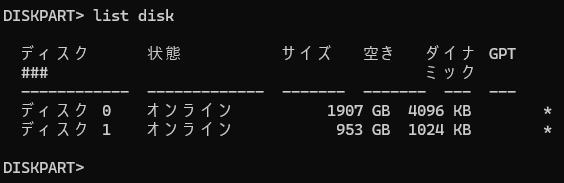
上の画像は一例で、2TBの内蔵SSDと外付けの1TB SSDが接続されている。1TBのSSDの場合、画像のように1000GB前後になるはずだ。
次に、「select disk X」(XはSSDの番号)でディスクを選択。内蔵SSDと外部SSDをつないでいると、2つ現れるので、サイズから判断して、適切な方を選ぶ。例の場合では、「select disk 1」とする。
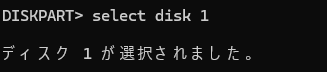
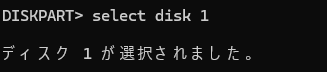
「clean」コマンドでディスクを初期化する。
※間違えて、PCに内蔵しているSSDをcleanすると、Windowsが起動しなくなるので、要注意!


次に、「create partition primary」と入力し、プライマリー領域のパーティションを作成。


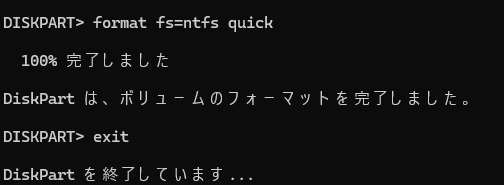
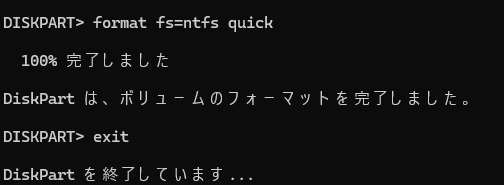
「format fs=ntfs quick」と入力すると、フォーマットを開始するので、終わるまで待つ。終わったら、「exit」と入力し、DiskPartを終了する。
フォーマットをすることで、見た目はまっさらになってしまうが、データが残っている場合があるのだ。エラーでデータの損失を引き起こした場合、100%ではないが、サルベージ専門のデータ復旧ソフトウェア(無料なのがMicrosoftが配布しているWindows File Recovery)を使用して失われたデータを回復することができる可能性がある。しかし、物理的な故障の場合は、プロの復旧サービスに相談することをお勧めしたい。
SSD選びで挫折しない!料金と性能で見るおすすめ新着モデル
SSD選びで重要なポイント
新しいSSDを選ぶ際には、容量、読み書き速度、耐久性、メーカーのサポートなどを考慮することが重要。市場には多くのメーカーから様々なSSDが販売されており、それぞれに特徴がある。使用目的に応じて、最適なSSDを選ぼう!
SSDにも種類がある
SSDであり、コネクタが同じであれば使えると思っている人も多いことだろう。しかし、SSDにはいくつか種類があるので使用する際は注意が必要なのだ。
まず、ちょっと古めのノートPCに内蔵できる2.5インチのSSD。電圧が3.3Vのものと、5Vのものが存在したのだ。PanasonicのLet’s NoteシリーズでHDDから乗せ換えようとした際にSSDの使用電圧に気づかず3.3Vのものを使った所、見事に故障してしまい、一瞬のうちに1万何千円がパーなんて言う苦い思い出が…。
それ以外に、現在ではSATA/mSATA/M.2という規格があり、SATAのものはケース入りだが、mSATA/M.2はメモリー同様、基板むき出し状態となっている。
次に、最近流行りのM.2規格だが、これも厄介なことに2つ規格が存在するのだ。
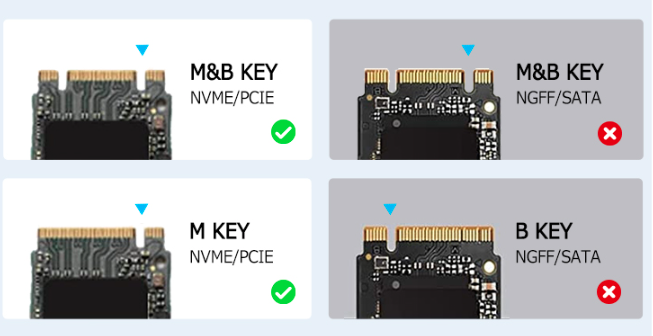
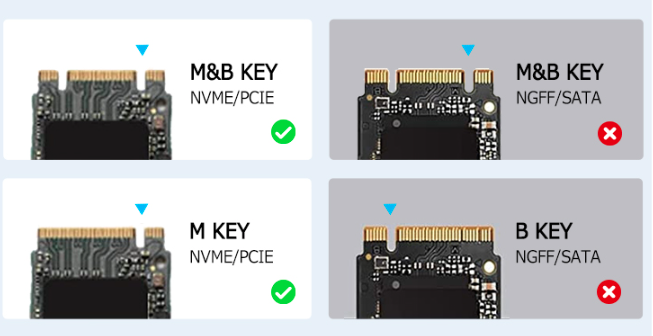
▲Amazon SAN ZANG MASTER M.2 SSD 外付けケース より転載。この外付けケースはNVMe/PCIe専用。
M&B KEY/B KEY、NVMe/PCIeとNGFF/SATAで、なんと!大きさが同じため、外付けケースに刺さってしまうのだ。SSDが刺さっても、規格違いでは使えない。NVMe/PCIe・NGFF/SATA共用のものか、専用のものを使おう。
M&B KEY専用でなければ、B KEYのも使用することはできるが、購入する際には念のため注意してほしい。
NVMe/PCIeとNGFF/SATA SSDの違い
厄介なM.2規格ではあるが、SSDと外部ケース(あるいはPC)の規格が異なっていたら、「ファンクションが間違っています」エラーが出て、全く使えない。実は、おいらもそのミスをしてしまい、「あーでもない。こーでもない」と時間を費やしてしまったのだ。
恐らく、販売する側も良品なのに返品が相次いだため、防衛策として規格が違うと使えないと示すために画像を入れていたのだろう。購入する前に、よーく調べればよかった…。
巷で「SSDが動かず、不良と思われたので、交換した」なる書き込みを見かけたことがあるけれど、「ファンクションが間違っています」エラーが出ていることといい、おいらと同様にM.2のSSD+USB外付けケースで使用していることといい、ユーザーの間違いが原因ではないかと推察する。


上の画像は、NGFF/SATA対応のSSD。「SERIAL ATA」マークが入っていれば、間違いなくNGFF/SATA。ないものはNVMe/PCIeとなる。
価格の安くて性能のいいSSDをチョイスしてみた
【M.2のNGFF/SATAが使えるもの】
ちなみに、先日SSDを換装したPanasonic CF-MX3はNGFF/SATA対応だったので、下記のSSDと外部ケースが使えた。




【mSATAが使えるもの】


※現在SUNEAST SE900の1TBが入手難。同等品はこちら↓
【M.2のNVMe/PCIeが使えるもの】


※上のSSDを外付けSSDとして使う場合は、必ずNVMe/PCIe用か、NVMe/PCIe・NGFF/SATA共用の外付けケースを使うこと。おすすめはこちら↓


故障したSSDをどうする?総合ガイドで知る復元方法と管理のコツ


SSDを使用中、SSDの故障や「ファンクションが間違っています」というエラーメッセージに直面した際、多くのユーザーはどのように対処すればよいのか、そして長期的なSSDの管理には何が必要なのか疑問に思うはず。この総合ガイドでは、SSDの復旧方法と管理のコツについて詳しく解説している。以下の内容は、故障したSSDを効果的に対処し、将来的な問題を防ぐための実用的なアドバイスを提供している。
SSDの故障原因と初期対処法
SSDの故障は多様な原因によって引き起こされるのだ。一般的には、物理的損傷、ファームウェアの問題、または長期間の使用による消耗が挙げられる。初期対処としては、PCを再起動して問題が解決するか確認し、次にSSDの接続をチェックしてほしい。USBポートやケーブルの不具合も故障の原因となることがあるため、これらの要素も検討に入れることが重要。
DiskPartを使用した復旧方法
DiskPartは、Windowsに内蔵されている強力なツールで、SSDのフォーマットやパーティションの管理に役立つ。SSDが認識されない、またはエラーメッセージが表示される場合、DiskPartを使用してディスクをクリーンにし、新たにパーティションを作成することで問題を解決できることがある。使い方に関しては、この記事の前の方に使用方法を挙げているので、参考にしてほしい。
データ復旧の選択肢
予めデータをバックアップしておくのが望ましいが、データの損失が発生した場合、Windows File Recoveryなどのサルベージの専門的なデータ復旧ツールを利用することで、失われたファイルを回復することが可能。ただし、物理的な損傷が原因である場合は、プロの復旧サービスに相談するのが最適だ。しかし、100%ではないので、ダメモトの手段と言える。
SSDの長期的な管理と保守
SSDの長寿命化と性能維持のためには、定期的なフォーマットや不要なデータの削除、ファームウェアの更新、バックアップが重要だ。また、SSDの使用状況を定期的にチェックし、異常が発生した際には早急に対処することが望まれる。
SSDはその高速な読み書き速度と耐久性で多くのユーザーに選ばれているが、故障やエラーメッセージに遭遇することもありえる。このガイドが示すように、適切な知識とツールを用いれば、ほとんどの問題はユーザー自身で解決することが可能となっている。また、長期的な管理と保守により、SSDの性能を最大限に活用し、少しでも長く使うことができるのだ。










