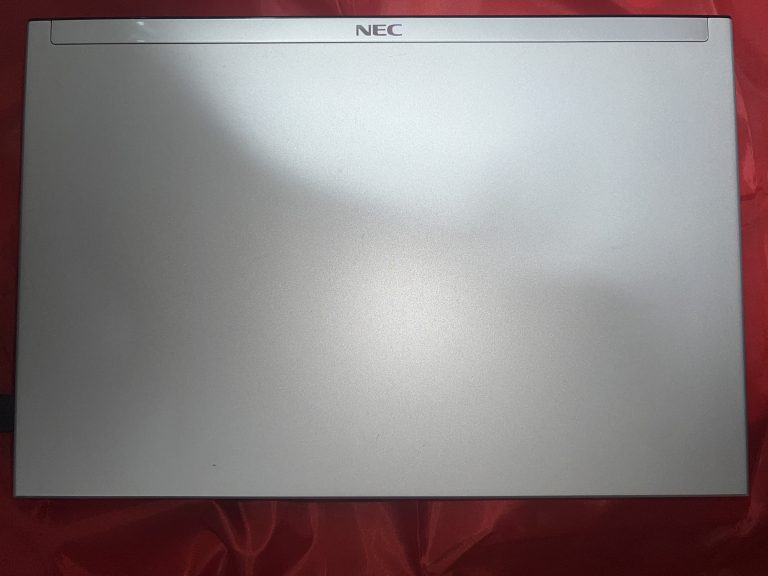この記事を書いた人(きのぴぃ)
部品メーカー広告宣伝記事・電気系の雑誌や無線雑誌の元ライターをやってました。
以前よりガジェット集めをやっており、本業(電子機器メーカー勤務)の知見を活かしたレビューが得意です。
(詳しくはこちら)
初めて買ったのがMSX2なる家庭用パソコンで、その後、高価だったPC-98やMacなどにオプションを付けたりしてはウットリしながら楽しんでいた世代。1990年代からなので、かれこれPC歴は30年にはなろうか…。
そんなおいらが古いPCを救済(?)するシリーズ。今回は、NECから発売されていたビジネス用PCであるPC-VK19SGZDFをフルメンテして現役として蘇らせて、使い倒そうと思う。
NEC PC-VK19SGZDFの仕様
このPCは、ビジネス用として販売されたモデルで、今となっては無用の長物と言えそうなPCへと成り下がっている。2012年代に発売されたPCで、当時約30万円した。5年前位は中古が40000円前後で流れていたが、2023年現在では10000円前後と買ってもいいかな…というお買い得感ありのレンジに突入!
そんなPC-VK19SGZDFの気になるスペックはこうだ。
・寸法(mm):313(W)×209(D)×14.9(H)
・重量:約875g
・CPU:i7-3517U(第3世代)
・チップセット:モバイル インテル(R) UM77 Express
・メモリ:4GB
・グラフィックアクセラレータ:インテル(R) HD グラフィックス 4000(CPU内蔵)
・内蔵SSD:128GB
・ディスプレイ:13.3型
・ディスプレイ解像度:1,600×900ドット
・OS:Windows7Pro 32ビット、またはWindows 8 Pro64ビット(入手直後にはOSがなかったので、いきなりWindows10Pro 64ビットを入れたら、しっかり認証できた)
・バッテリー駆動時間:標準約6.5 - 9.7時間(JEITA*59準拠 約8.1時間)(※Windows(R) 8 64ビット版の測定値)
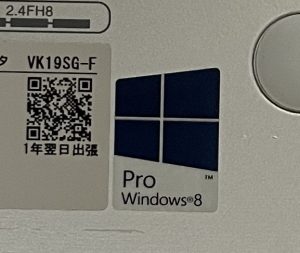
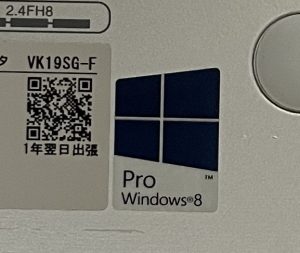
コイツのメリットは、何と言っても、薄くて軽い。タブレットもいいけれど、文書などの書き物にはやはりキーボードが付いたノートPCの方が使い勝手がいい。
お仕事では、コイツよりも性能の低いi5の第3世代PCを使っているが、第3世代でも事務処理は元より、プログラミングもこなしている。流石に、古いだけあって、動画編集など重い処理は苦手だけれど、充分現役で使えている。
PCを扱う人は、扱いに長けている人だけでなく、疎い人もいるので、上の画像にある通り、連絡すれば翌日出張するという手厚いサポートが付いていた。ビジネス用として販売されたものなので、それがウリだったようで。
気になって、QRコードを読み取ってみると、個別に振られた識別番号と思わしきものが出てきた。恐らく、サポートする際にどの個体に対してサポートを行ったのか、NECにあるサーバーへ照会するためのものではないだろうか。
解剖するには12か所のネジを外す!


コイツの分解は至極簡単。手順は次の通りだ。
PC底面のネジのある部分に通常はメクラシールが貼られているので、12個全て剥がす。
12か所にビスがあるので、全て外す。
底板は、他のPCのように、何か所も爪があって…ということはなく、軽くはまっているだけなので、適当な箇所に、マイナスの精密ドライバーなどの先を突っ込めば、いとも簡単に底蓋が外れてしまう。
※元に戻す時は、底板と取付、ビスを取り付けてから、メクラシールを貼って完了となる。
電池が膨らんでいたので迷わず交換!




気になって、元々バッテリーパックに貼ってあった紙を剥がした(左)ら、バッテリーパックに膨らみが確認できた。使用上はまだ問題なさそうだけれども、今後のこともあり、念のため新しいバッテリーパックに交換。
新しいバッテリーパックに交換したのが、画像右のものだ。バッテリーパックはビス留めされており、バッテリーパックの周りを止めているビスを外せば、簡単に外すことができる。
バッテリーパック交換の手順は、次の通りだ。
バッテリーパックを固定しているビスを全て外す。
真ん中あたりにあるバッテリーパックのコードを抜く。その際、右側にあるスピーカーのコードが邪魔なので、抜いておく。
新しいバッテリーパックに乗せ換え、バッテリーパックのコードをコネクタに挿しておく。その際、STEP2で抜いて置いたスピーカーのコードを戻しておくこと。
バッテリーパックを固定しているビスを全て取り付けること。


内蔵されていたもの(上)とamazonで購入したもの(下)。表示に気になる点はあるものの、実際に交換して使ってみると、全く問題ないことが分かった。
電池が膨らんでいると、盛り上がっている付近から出っ張ってきたり、最悪は電源が入らないトラブルも。全くいいことはない。
ワインであれば10年寝かしておくと芳醇な香りが…なんてことがあるけれど、PCの電池は10年以上使い古されたものよりはできる限り新鮮な物の方がいいのだ。
\電池が膨らんでいたら交換のサイン!/
内蔵SSDの容量を増やす!




ここまで古いPCに1TBのSSDを入れるのも何ではあるけれど、Windows PCのHDDの空きスペースを使って仮想メモリーという機能が昔から付いている。
少ないメモリー容量でも見かけ上一杯メモリーを積んだような振る舞いをすることができるのだ。
HDDの場合は、仮想メモリー機能はイマイチ感はあったものの、SSDはメモリー同様半導体なので、速度云々が期待できる。しかも、mSATA SSDは最近ではすこぶる安く、1TBでもなんと!1万円を切る価格。
安いなら、そりゃ~容量マシマシの方がいいでしょう。
欲望のままに、1TBをチョイス。M2という規格のコネクタなので、次の手順通り、ネジを2か所外し、軽く引っ張れば外れてしまう。SSD交換の手順は、次の通りだ。
SSDを取り付けているビスを2か所外す。
ビスを外すと、SSDが斜めになるので、引き抜く。
SSDを抜いたら、今度は新しいSSDを斜めに挿す。
SSDを押し付けながら、取り付けビスを2か所取り付ける。
\容量不足なSSDを一気に1TBに交換し快適に/
※残念ながら、SUNEASTのSE800 1TBが入手難になってしまった。上のリンクボタンでは、1TBの同等品を紹介している。
これ重要!グリスを塗って冷却効果アップ!!






古いPCにありがちな、CPUに塗ってある放熱グリスがカピカピに乾燥しており、放熱効果が落ちてしまっている状態。折角、SSDの容量マシマシ、電池をリフレッシュしても、決してよい状態ではない。
コイツは、ノートPCでよく使われている放熱板を使って強制空冷させるタイプのもので、使い倒すのであれば、新鮮なグリスに塗り替えるのは当然だ。アルコールを付けた綿棒で古いグリスを落とし、綺麗になった所に新鮮なグリスを注入すれば、放熱効果も新品の時と変わらない。
CPUは4か所ビス留めされているので、4か所とも外す。ビスを外す際は、順番は関係ない。
お掃除するためにCPU周りに留まっている金具を浮かす。
古いグリスを落として、CPUを綺麗にするのが目的だ。
新鮮なグリスを注入。グリスはケチってもダメ出し、多すぎてもダメだ。グリスにヘラや指サックがある場合、グリスが均等になるように塗ると丁度いい量になる。
STEP2で浮かせていた金具をCPUに置く。
適当にビス留めしても動きはするが、一応金具を止める順番が決まっている。1から4の順にビスを締めていく。
グリスがはみ出ても実害はないけれど、次回メンテする際、手を汚してしまうので、極力はみ出たグリスはふき取っておく。
今回使ったグリス(2本入り)は、注射器みたいになっており、狭い箇所への注入にも向いている。ヘラだけでなく、指サックまでも付いているという破格な安さの嬉しいセット。注入の際は、グリスが出やすいので、要注意!


\コスパよし!作業性がいいグリス一式はこちら/
軽量化されたWindows11を入れる
最近は、めっきりWindows11を使う機会が多く、Windows11がいいよね…と思いつつも、何せこのPC-VK19シリーズはメモリーが4GBしかないので、64ビットOSで使うには、かなり非力。
どうしたらいいか考えていた所、有志が軽量化するためにWindows11から要らないファイルを省いたパッケージを作成し、tiny11として公開しているので、一先ずそれを利用させてもらうことにした。ベースが(英語版)Windows11であるため、Windowsのライセンスがないと継続して使えないのでご注意を。
Windows7、若しくはWindows8をインストールして一旦ライセンス認証を行った後ならば、Windows11の適用は可能だ。最低でも、Windows7のライセンスが必要になる。
ただ、tiny11はいくつかのダウンロードサイトで配布されているものの、一部リンク自体が怪しかったりする所もあるので、ご心配なご同輩は、Windows10で我慢するか、Windows11をインストールしておき、軽くなるよう設定を変更するのをお勧めしたい。
コイツの場合は、Windows11へのアップグレード対象機種ではないので、インストールする際は裏技が必要。「PCまなぶ」というサイトで紹介している変更方法その1、若しくは変更方法その2(方法は違えど、やろうとしていることは一緒)を実行すれば、対象機種でなくてもWindows11をインストールできるようになる。
下の画像は、tiny11をインストールした際の状態。英語になるのは、英語版Windows11ベースなのでいた仕方なし。
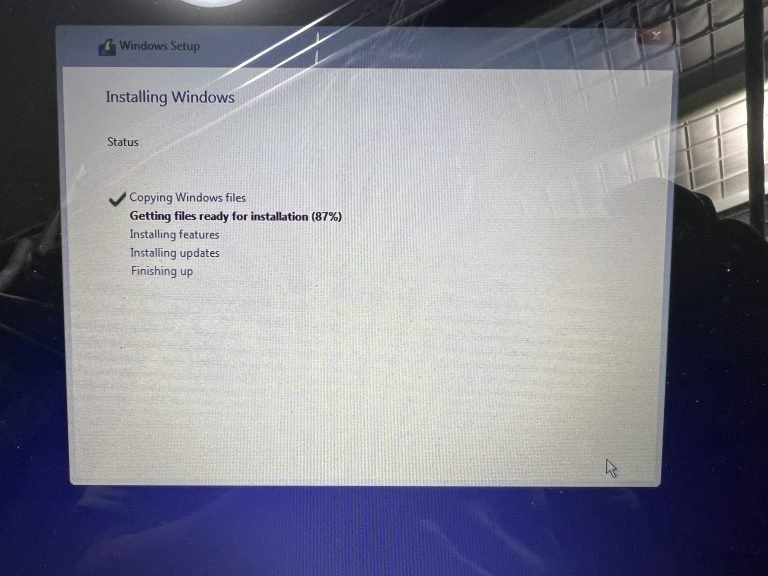
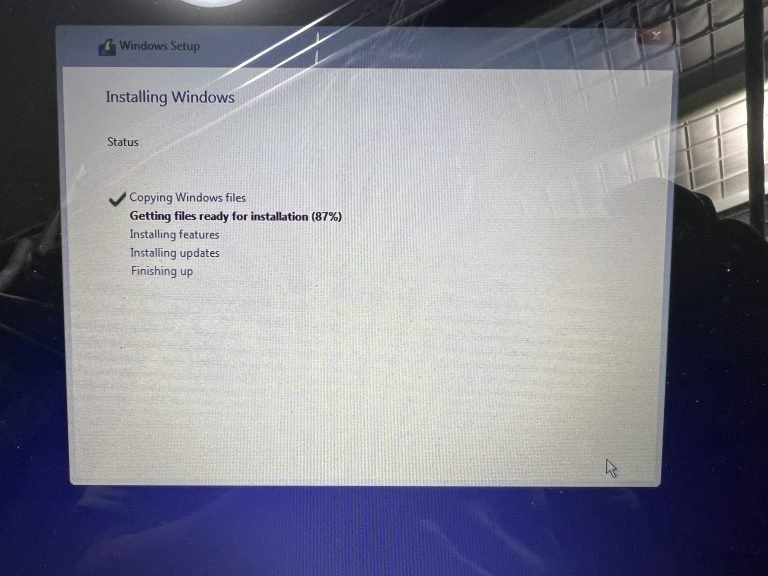
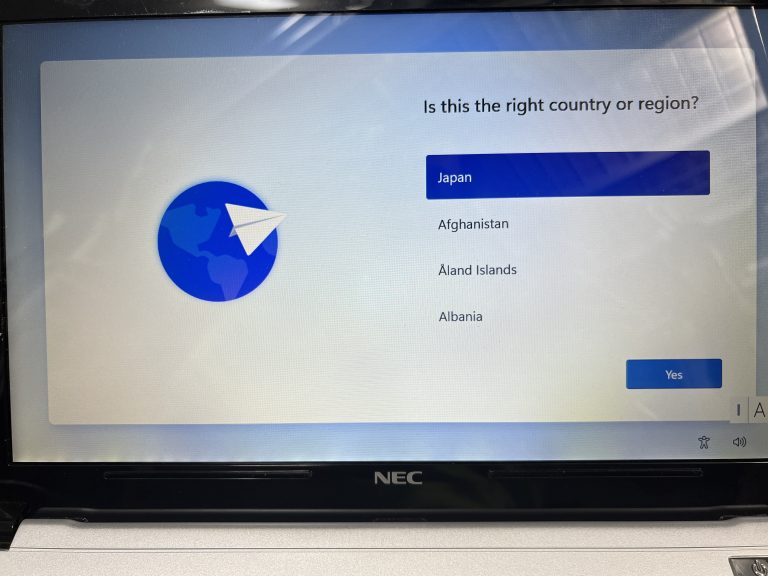
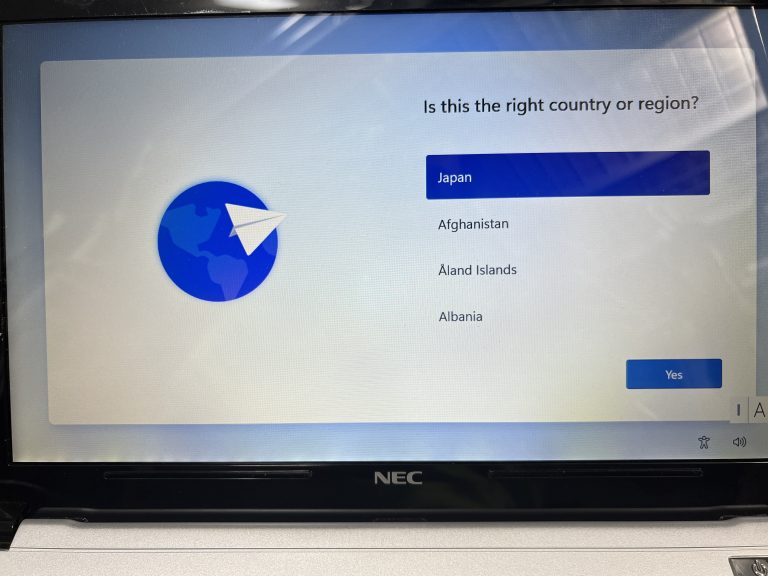
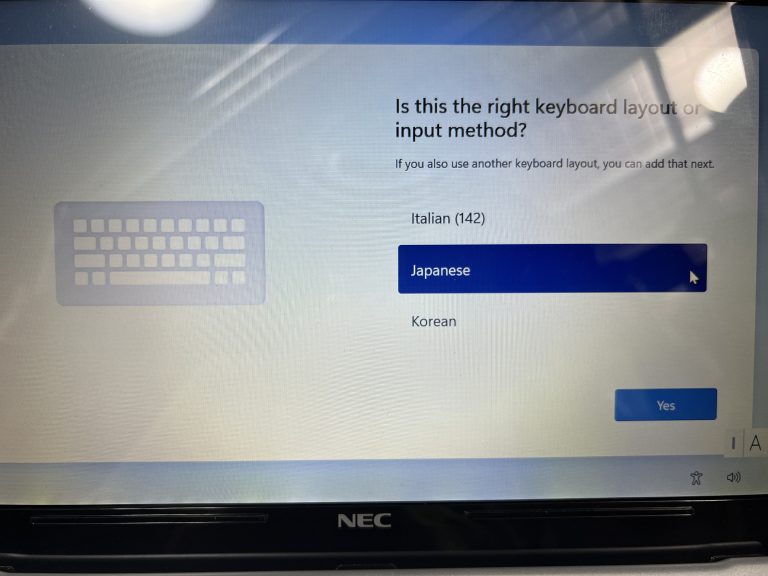
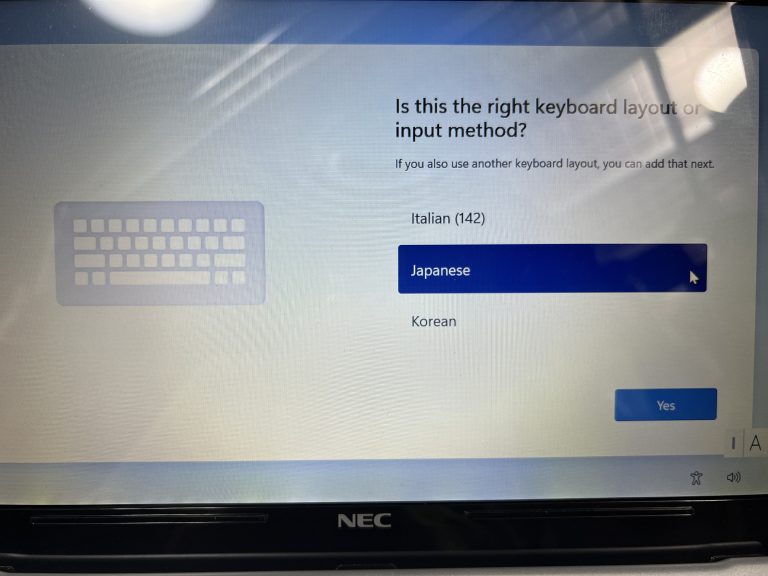
tiny11は英語版のWindows11がベースとなっているので、デフォルトでは英語になるのでご注意を。日本語対応とするには、インストール後に設定変更して日本語フォントなどを入れておくこと。
NEC PC-VK19SGZDFを使って感じたメリット・デメリット
【メリット】
【デメリット】
フルメンテ後、バリバリに働いている
フルメンテと言いつつも、元々キーボードやディスプレイの損傷がない状態の良いものだったので、簡単なメンテで済んでしまった。
バッテリー駆動時間は、標準約6.5 - 9.7時間とあったものの、実際に使ってみると、その半分以下である3~4時間程度が妥当ではないかと思った(Wi-Fi ON)次第。これは、バッテリーパック交換云々という問題ではない。
理想的なスペックを出す際のあるあるだけれど、見かけ上の時間が長くなるように、画面を暗くしたり、WiFiやBluetoothなど電流を食う要らぬ機能を使わなかったためではないだろうか。
それにしても、コイツはホントにお世辞抜きでいい。大きいディスプレイでありながら、薄くて軽いので、機動力抜群。グラフィックアクセラレータの関係上、動画作成はしんどいかも知れないが、ブログなどの書き物には十分すぎる性能だ。
YouTubeの視聴程度なら、まだまだいける。
中古市場で動く個体が安く売られているのなら、お勧めしたい1台だ。